Docker instructions for the ESP tutorial
Install Docker
To start the Docker daemon on Linux systems you need to run:
sudo systemctl start docker
On Linux systems you will need to use sudo to run all docker
commands (sudo docker) unless you add your user to the docker
group. To add your user to the docker group run the following:
sudo usermod -aG docker ${USER}
Then you need to logout and log back in and after that you can verify
you are part of the docker group by running groups.
Download the Docker image
The Docker image for this tutorial is available on DockerHub:
esp-tutorial-micro2020. There
are two Docker images available for this tutorial. The complete image
for the tutorial is esp-tutorial-micro2020:full and it’s 5.5GB in
size. We also offer a smaller image esp-tutorial-micro2020:small
(1.2GB) which still allows you to run most steps of the tutorial, but
it does not include the RISC-V and Leon3 toolchains.
Download the Docker image by running the following command (on Windows 10 you should run it in the PowerShell).
# use this for the full image
docker pull davidegiri/esp-tutorial-micro2020:full
# use this for the small image
docker pull davidegiri/esp-tutorial-micro2020:small
You may need to add login credentials to be able to pull. In that case
you can add your credentials by running the following. A prompt will
ask for your password as well.
docker login -u <your-dockerhub-username>
Start the Docker container
Linux
This Docker has been tested on Ubuntu 18.04, CentOS 7 and RedHat 7.8,
however it should work on other Linux distributions as well. On Linux
you can start a Docker container in interactive mode by specifying
security-opt, network, env and volume arguments when running
your docker as follows:
# use this for the full image
docker run -it --security-opt label=type:container_runtime_t --network=host --env DISPLAY=$DISPLAY --volume "$HOME/.Xauthority:/root/.Xauthority:rw" davidegiri/esp-tutorial-micro2020:full /bin/bash
# use this for the small image
docker run -it --security-opt label=type:container_runtime_t --network=host --env DISPLAY=$DISPLAY --volume "$HOME/.Xauthority:/root/.Xauthority:rw" davidegiri/esp-tutorial-micro2020:small /bin/bash
MacOS
On MacOS you need to make sure that the X server is running and is configured properly to be able to open graphical interfaces from inside the Docker container:
-
Install XQuartz
-
Open a terminal and launch the application with
open -a xQuartz. -
From the XQuartz drop-down menu, open
Preferences..and select theSecuritytab. Make sure that the check box “Allow connections from network clients” is enabled, as shown in the picture below.
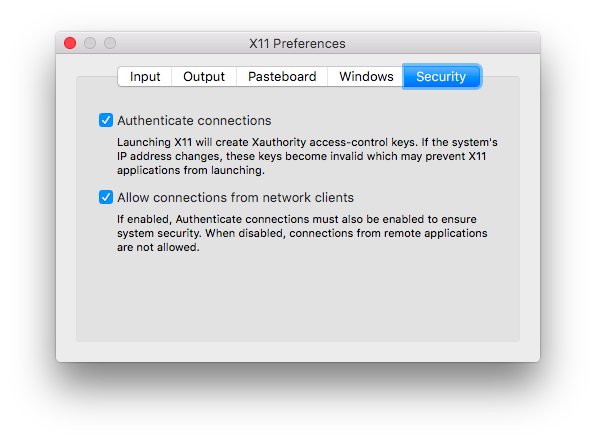
-
From the same drop-down menu, quit XQuartz. The application must exit completely, then you should restart XQuartz.
-
From a new terminal window, enable X forwarding for your current IP address:
ip=$(ifconfig en0 | grep inet | awk '$1=="inet" {print $2}') xhost + $ip
Finally, you can run the container as follows:
docker run -it --network=host --env DISPLAY=$ip:0 --volume /tmp/.X11-unix:/tmp/.X11-unix davidegiri/esp-tutorial-micro2020:full /bin/bash
Windows 10
On Windows 10 you can start a Docker container in interactive mode from the Docker dashboard GUI by clicking first on the RUN button next to the Docker image name and then on the CLI button next to the running container.
To be able to launch graphical interfaces from inside the container on Windows 10 you need a couple of extra steps (adapted from these guides: guide1, guide2):
-
Install VcXsrv Windows X Server and after that launch XLaunch. In the XLaunch configuration steps use all the default configurations apart from selecting the “Disable access control” option, which is not selected by default.
-
Find the IP of you Windows machine by running
ipconfigin the PowerShell. Look for theIPv4 Addressentry. -
Run
export DISPLAY=<host-ip-address>:0.0in the Docker container that you previously started with the CLI button.
Test X forwarding
From inside the container you can test the connection to the host display by
running xeyes or xclock.
Environment setup in the container
To setup the container environment for the tutorial run the following in every new terminal you launch in the container:
cd /home/espuser/
source esp_env.sh
Useful Docker commands
Exit a container:
# run from inside the container
exit
List all local containers and their IDs:
docker ps -a
Stop a container:
docker stop <container-ID>
Start a container:
docker start <container-ID>
Attach to a running container:
docker attach <container-ID>
Delete a container:
docker rm -f <container-ID>
List all local images:
docker images
Delete an image:
docker rmi <image-name>
Here is the complete Docker documentation.